git과 vscode 설치 과정은 따로 설명하지 않았습니다.
1. GitHub에 새로운 repository 생성하기
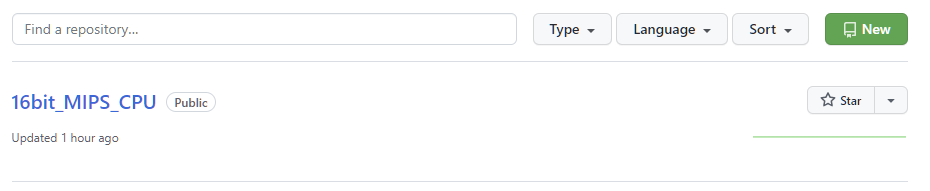
초록색 버튼 'New'를 누르면 새로운 repository를 만들 수 있습니다. 저는 이번에 과제로 진행할 16bit MIPS CPU라는 repository를 만들었습니다.
2. VSCode 열기
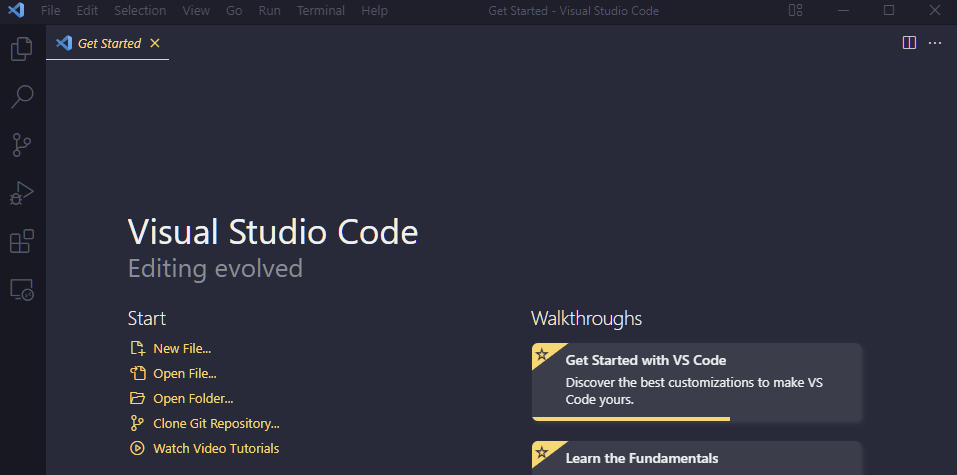
VSCode를 켜고, github에 올리고자 하는 파일이 들어있는 폴더를 열어줍니다.
저는 16bit_MIPS_CPU라는 폴더를 열었습니다.
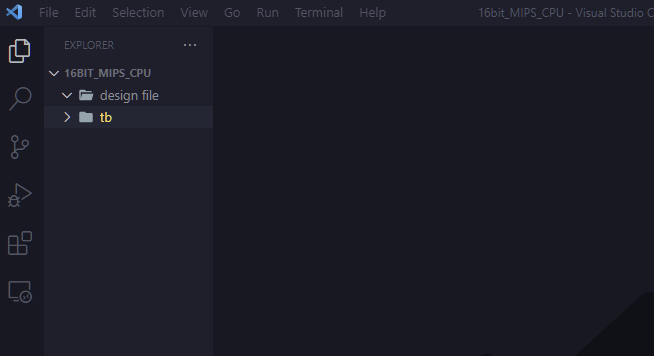
제가 만든 16bit_MIPS_CPU라는 폴더는 비어있는 상태입니다. 파일 추가 버튼을 눌러서, cpu.v verilog 파일을 만들어 보겠습니다.
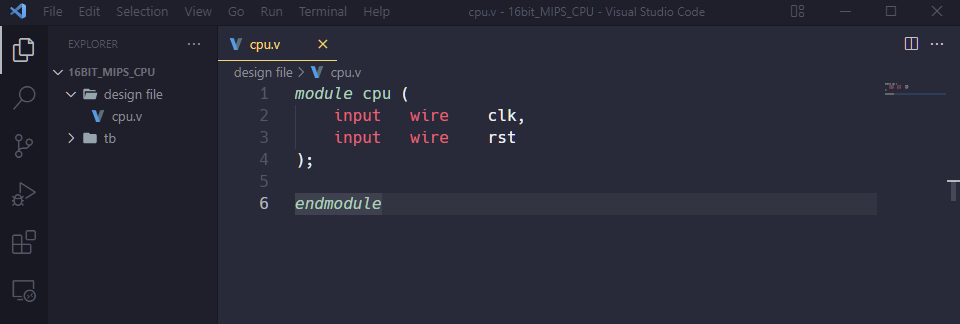
다음과 같이 작성 후, 저장했습니다.
3. Initial Repository
좌측에 있는 브랜치 모양의 아이콘을 클릭해 주세요.
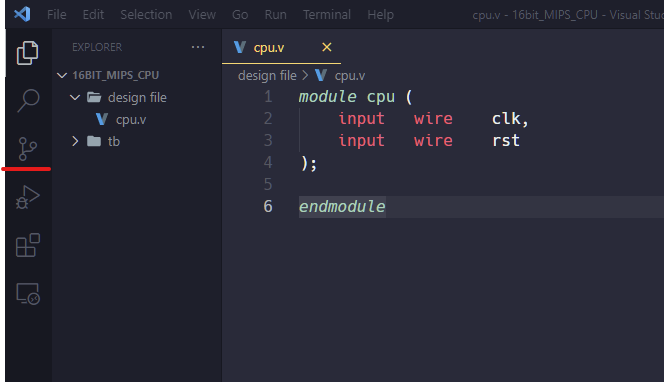
Initial Repository를 클릭하면, 로컬 Repository가 초기화됩니다.
로컬 Repository가 초기화 ➡ 이제 이 폴더에 있는 파일들을 git 명령어들을 이용해 관리하겠다
4. Repository 주소 복사
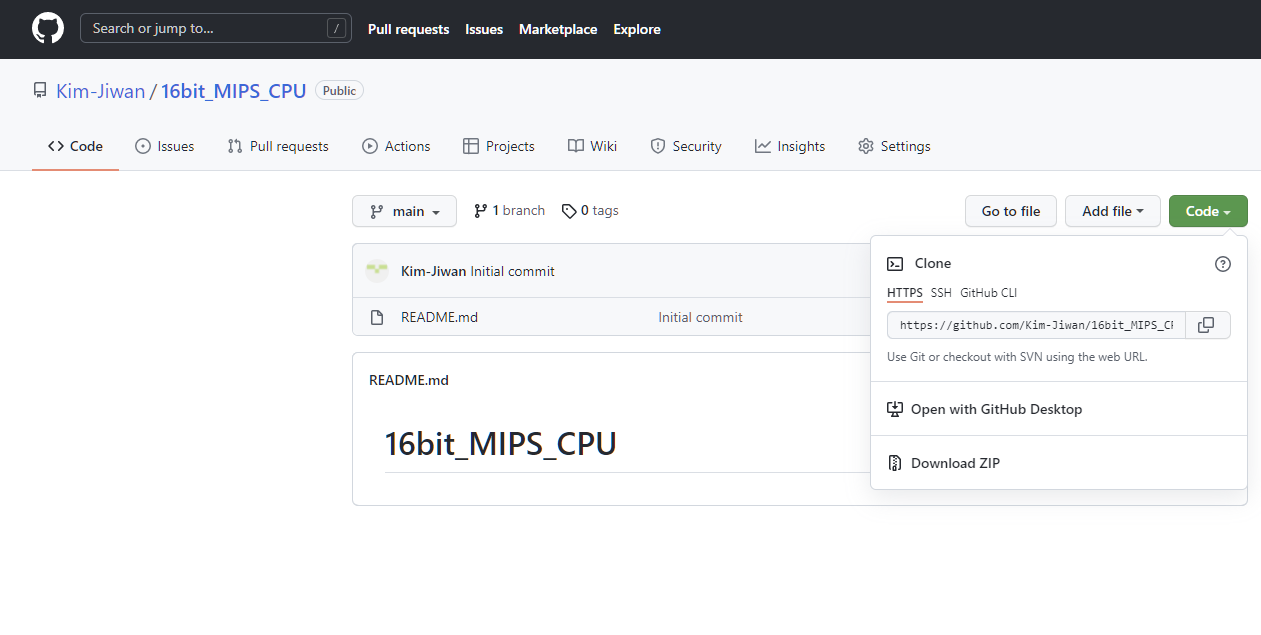
github에서 아까 만들어둔 repository에 들어갑니다. 오른쪽에 Code라는 초록색 버튼이 있는데, 이걸 누르면 Repo 주소를 복사할 수 있어요. 복사해주세요!
5. Remote setting
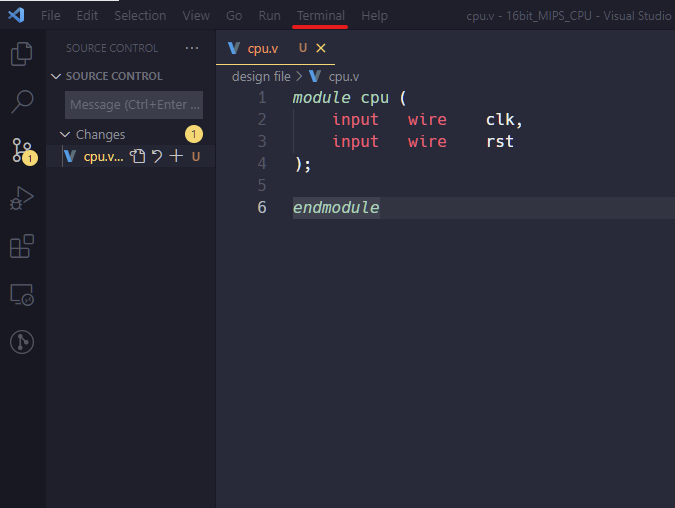
VSCode 위쪽의 Terminal 탭을 누르고 New Terminal을 클릭합니다.

아래쪽에 Terminal이 열렸습니다. 여기서 4에서 복사한 repo 주소를 통해 remote 설정을 해줍니다.
git remote add origin [repostory 주소] []는 안써도 됩니다.을 입력합니다.

입력하고 엔터를 치면 아무 출력도 나오지 않습니다. remote 상태를 확인하기 위해 다음 명령어를 입력합니다.
git remote -v앞서 생성한 repo 주소가 잘 출력되는 것을 볼 수 있습니다.
6. Commit할 대상 선택하기
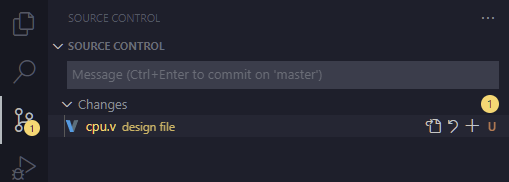
브랜치 모양 버튼을 누르면 Source control이라는 메뉴가 뜹니다. 여기 Changes라는 항목이 있는데 Changes 아래에 앞서 작성한 cpu.v가 있습니다. Changes 아래에 있는 파일은 관리가 필요한 파일들입니다.
cpu.v에 커서를 가져다 대면 4가지 아이콘이 떠요. '+' 버튼을 누르는 것은 이 파일은 github에 올리겠다는 의미입니다.(아직 올라가진 않습니다.)
'+' 버튼을 누르면 다음과 같이 Changes 항목이 Staged Changes로 바뀝니다.
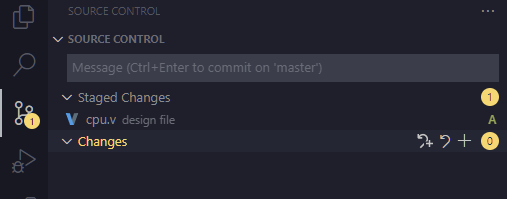
파일이 Stage Changes로 이동되면 파일을 github에 올릴 준비가 완료된 것입니다.
7. Commit
Source control에 커서를 가져다 대면 4가지 아이콘이 뜨는데요, 여기서 ✔ 버튼을 누르면 commit이 완료됩니다.
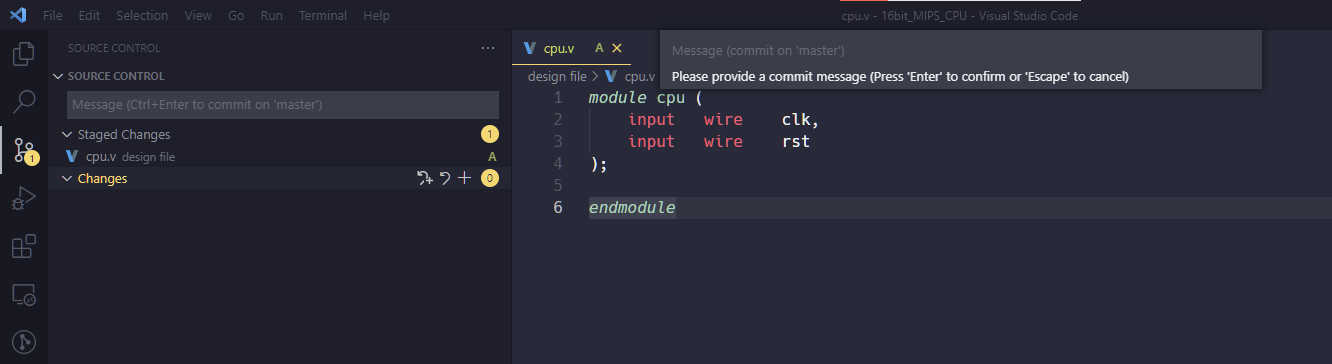
버튼을 누르면 위와 같이 입력창이 뜨는데요. 업로드하는 파일을 설명하는 tag라고 생각하시면 됩니다. 저는 오늘 날짜인 20220325를 입력할게요.
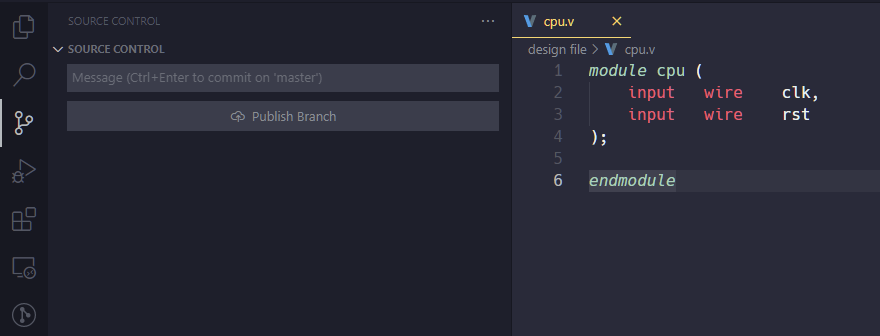
commit을 하고 나니 Changes에 아무 항목도 보이지 않습니다. 기존 파일을 수정하거나, 새로운 파일을 추가하면 다시 나타나게 됩니다. control_signal_unit.v라는 파일을 추가해볼게요.

위와 같이 Changes 항목에 새로운 파일이 등장했습니다. 위 과정을 반복하여 commit 하겠습니다.
8. Push
github의 메인 브랜치 이름이 master에서 main으로 변경되었지만 git에서는 master가 메인 브랜치 이기 때문에 이름을 변경해 주어야 합니다.
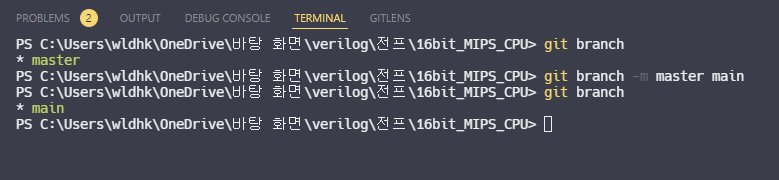
git branch를 입력하면 현재 브랜치 이름인 master가 출력됩니다. 이때 다음 명령어를 입력하면 브랜치 이름이 master에서 main으로 변경됩니다.
git branch -m master main
이제 브랜치 이름이 main입니다.
그리고 먼저 github 저장소에 있는 로컬 저장소에 반영해주어야 합니다. 처음에 이렇게 해주어야 로컬 저장소의 파일을 github 저장소에 업로드할 수 있습니다. 다음 명령어를 입력해 수행합니다.
git pull origin main --allow-unrelated-histories
위와 같은 출력이 나타나면 pull을 성공한 것입니다. push와 반대로 pull은 github 저장소의 파일을 로컬 저장소로 가져오는 명령어입니다.
이제 github에 코드를 업로드하기 위해 터미널에서 다음 명령을 실행합니다.
git push -u origin main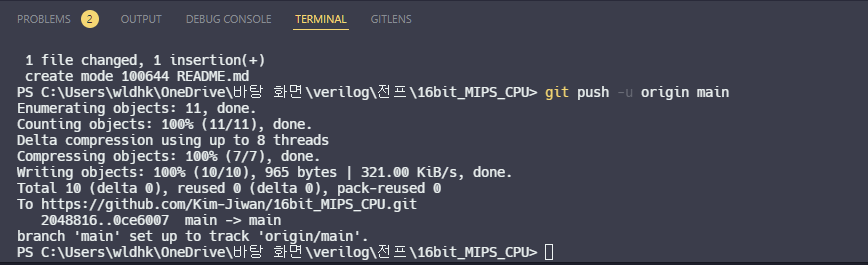
위와 같은 출력이 나타나면 github 저장소에 업로드가 완료된 것입니다. repository로 가서 확인해보겠습니다.
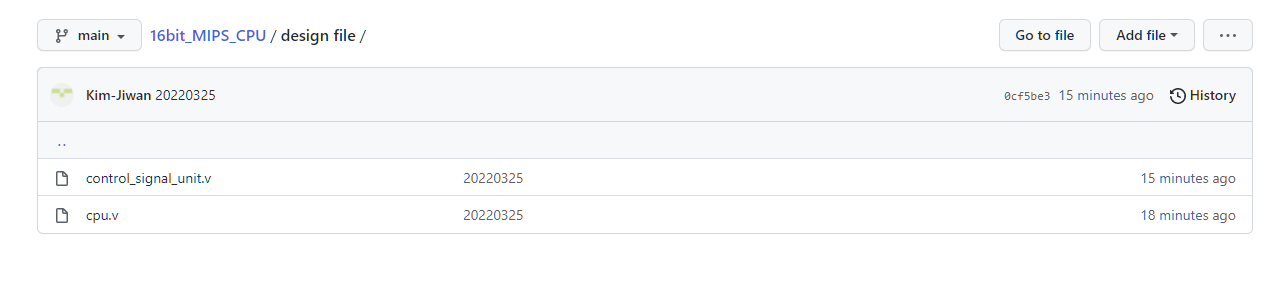
업로드가 완료되었습니다!
여기까지 따라오셨으면 다시 업로드하는 것은 매우 간단합니다. git setting이 완료되었기 때문에 파일 변경, 생성 후 commit을 하고 Terminal에서 다음 명령어를 입력하면 업로드됩니다.
git push -u origin main